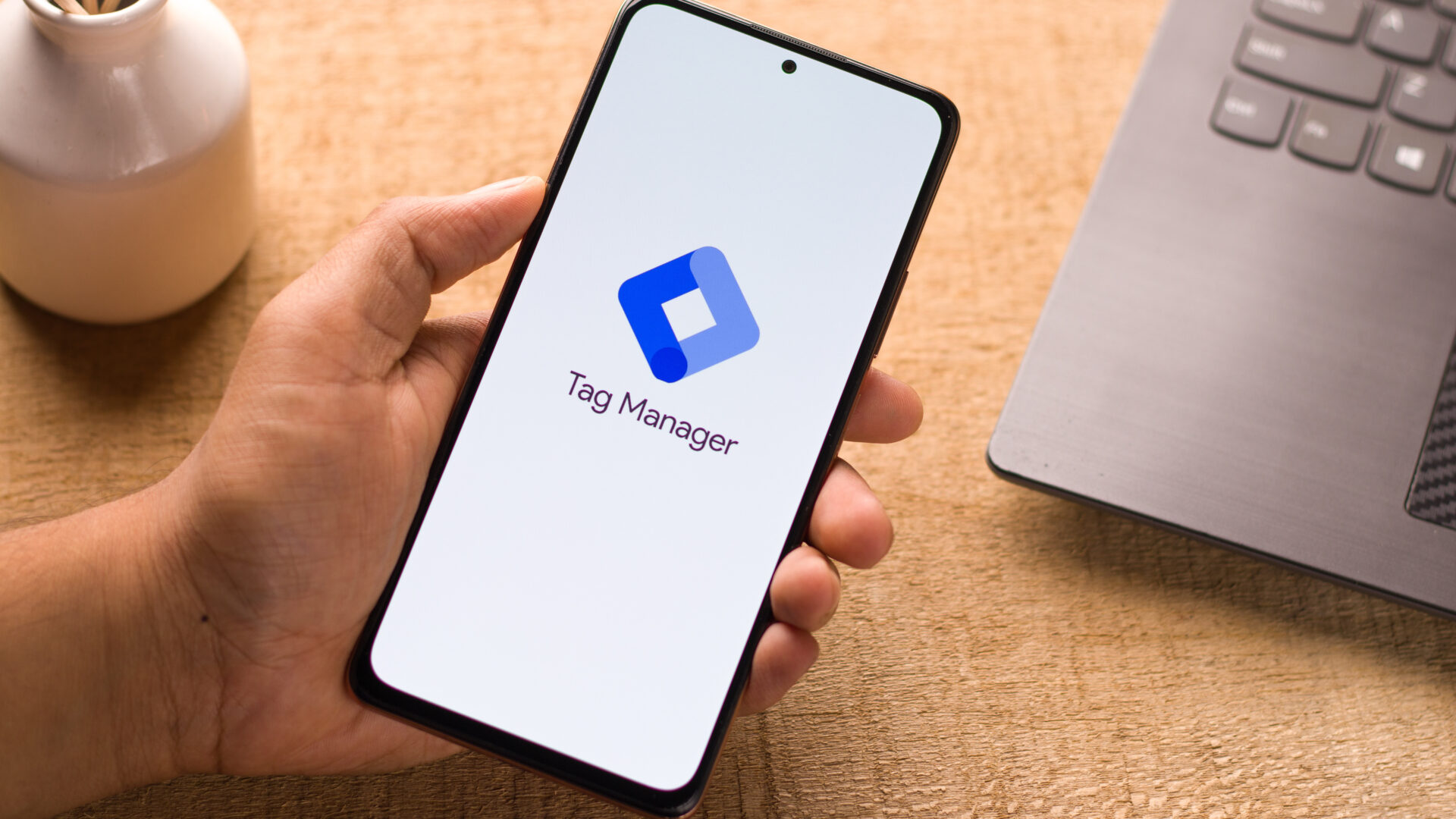
Gravity Forms Enhanced Conversions
Enhanced Conversions is de nieuwe manier van Google om de conversies die op jouw website vallen te koppelen aan Google Ads. Maak je voor de formulieren op je website gebruik van Gravity Forms? In deze handleiding leggen we je stap-voor-stap uit hoe je de Gravity Forms Enhanced Conversions inrichten moet.
Waarom Enhanced Conversions?
Steeds meer browsers staan third-party cookies niet meer toe en zelfs de first-party cookies liggen tegenwoordig onder vuur. In Safari is de levensduur van deze cookies naar 24 uur verkort. Google Ads krijgt dus steeds minder informatie terug vanuit de browser en ook de eigen Chrome-browser gaat naar verluid eind 2023 geen cookies meer accepteren. Daarom zoekt Google naar andere manieren om aan te tonen dat een conversie gevallen is nadat iemand geklikt heeft op een advertentie.
Met Enhanced Conversions stuur je vanuit de website (WordPress in dit geval) een DataLayer door naar Google Tag Manager met het e-maildres van het ingevulde formulier erin. Via Tag Manager wordt dit e-mailadres gehasht doorgestuurd naar Google Ads. Google Ads zoekt in zijn database naar het bijbehorende IP-adres en de bijbehorende locaties. Op die manier is Google in staat om het ingevulde formulier al dan niet terug te herleiden naar een klik op een advertentie.
In deze blog leggen wij je uit hoe je Gravity Forms Enhanced Conversions inrichten moet in WordPress, Google Tag Manager en Google Ads.
Welke stappen moet je volgen?
- Installeer Gravity Forms Google Analytics add-on in WordPress.
- Open Google Tag Manager en voeg 3 variabelen toe en een trigger.
- Maak een trigger aan voor de Event Tracking
- Open Google Ads en maak een webconversie aan
- Maak de tag aan die het e-mailadres doorstuurt naar Google Ads
In het onderstaande voorbeeld meten we het contactformulier van een website door. Enhanced Conversion Tracking kan alléén als de bezoeker in het formulier zijn of haar e-mailadres in moet vullen!
Stap 1: Gravity Forms Google Analytics add-on
- Zoek in de plugins naar de plugin Gravity Forms Google Analytics Add-on en voeg deze toe aan Gravity Forms. Activeer ‘m.
- Ga naar het formulier dat je door wilt meten, vervolgens onder Instellingen naar Event Tracking en maak hier een nieuwe tracking feed aan. Geef ‘m unieke category en een unieke action mee (kleine letters en zonder spaties)
- Ga via Formulier in het hoofdmenu naar het submenu-item Instellingen en klik op Google Analytics. Hier moet je aangeven dat je de tracking feed gegevens wilt doorsturen naar Google Tag Manager. In het filmpje rechts zie je hoe je dat doet (let op: de plugin is inmiddels vernieuwd en ziet er een klein beetje anders uit).
Stap 2: Google Tag Manager: 3 variabelen en 1 trigger aanmaken
- Open Google Tag Manager (of maak die aan en installeer de code op de website als je dat nog niet gedaan hebt).
- Maak de volgende twee variabelen aan (in het filmpje hiernaast zie je hoe):
- DL – GFTrackCategory
- DL – GFTrackAction
- Nu maak je een variabele aan die de DataLayer met het e-mailadres erin opvangt
- Naam: DL – Contactformulier – Email
- Type variabele: Variabele voor gegevenslaag
- Naam van de variabele voor gegevenslaag: GFEntryData.2(het nummer 2 kan ook een ander nummer zijn. Dit moet corresponderen met het nummer van het veld in je Gravity Forms formulier. Test voor de zekerheid welk nummer het is, door de controlestap onderaan deze pagina uit te voeren).
- Vervolgens maak je ook een Enhanced Conversions variabele aan:
- Naam: Enhanced Conversions variabele Contactformulier
- Type: Door gebruiker verstrekte gegevens / Manual
- E-mail: {{DL – Contactformulier – Email}}
- Nu maak je de volgende tag aan (deze stap hoef je maar eenmalig te doen en je hoeft ‘m dus niet te herhalen als je nóg een formulier door wilt meten):
-
- Naam: Conversion Linker
- Tagtype: Conversion Linker
- Trigger: All Pages
Stap 3: Google Tag Manager Event Tracking Trigger aanmaken
Maak een trigger aan die er als volgt uitziet (het formulier dat we doormeten is hier het contactformulier). In het filmpje hieronder wordt uitgelegd hoe.
Onder “sommige aangepaste gebeurtenissen” voeg je dus de gebeurtenisgegevens toe die in Gravity Forms onder Instellingen > Google Analytics staan ingevuld voor dit formulier.
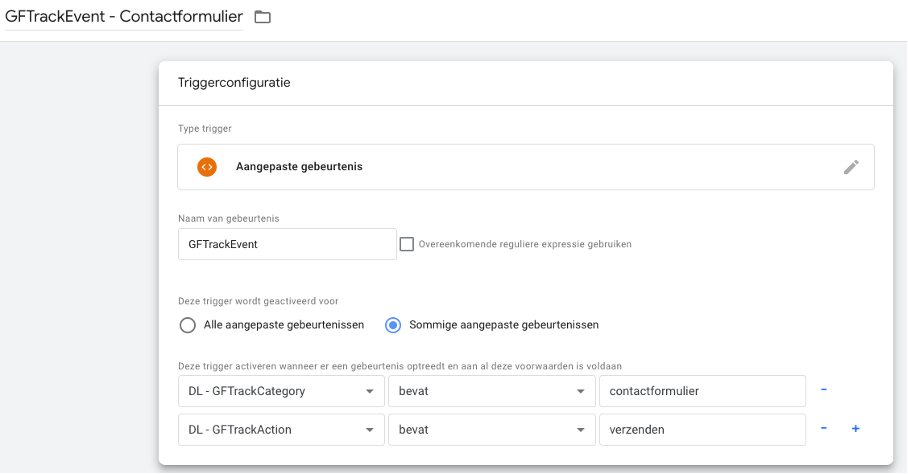
Stap 4: Google Ads Webconversie aanmaken
- Klik in Google Ads op Tools en Instellingen (in de grijze balk bovenaan) > Meting > Conversies
Scherm 1:
- Klik op de blauwe knop + Nieuwe conversieactie en kies voor Website
- Google Ads wil nu eerst checken of jou website klaar is om conversies te meten. Vul je webadres in (zonder www.) en klik op ‘Scannen’.
- Klik op Opslaan en doorgaan.
Scherm 2:
- Scroll naar onderen en klik onder “Maak handmatig conversieacties met code” op + Conversieactie handmatig toevoegen.Popup:
- Geef de conversie een categorie bij Doel- en actieoptimalisatie
- Geef de conversie een naam (= naam van het ingevulde formulier)
- Geef de conversie een waarde, als je wilt
- Aantal: Eén
- Klik op “Klaar”Terug in scherm 2:
- Klik op Opslaan en doorgaan
Scherm 3:
- Klik op Google Tag Manager gebruiken.
- Kopieer de Conversions ID en de ConversieLabel en bewaar ze voor stap 5.
- Klik op Klaar
Enhanced Conversions aanzetten
Je moet ook nog eenmalig voor je gehele Google Ads-account aanvinken dat je gebruik wilt maken van Enhanced Conversions. Dat doe je onder Tools en Instellingen > Meting > Conversies en dan in de linkerbalk klikken op Instellingen. Onder “Verbeterde conversies voor leads” kan je aanvinken “Verbeterde conversies voor leads aanzetten”. Klik op “Opslaan”.
Stap 5: Google Tag Manager: 1 tag aanmaken die het e-mailadres doorstuurt
- Naam: (bijvoorbeeld) Contactformulier naar Google Ads
- Tagtype: Conversies bijhouden van Google Ads
- Conversions ID: (deze kopieer je van Google Ads, stap 4)
- Instellen: Enhanced conversions variabele
- Trigger: hier de trigger invullen die je in stap 3 gemaakt hebt.
![]()
Controleren?
Als je wilt controleren of het e-mailadres dat ingevuld is in het formulier wel is doorgestuurd naar Google Ads doe je het volgende:
- Open de voorbeeld-modus in Google Tag Manager en vul de url in van de pagina waarop het formulier staat dat je door wilde meten.
- Vul de velden in en klik op de knop Verzenden.
- Ga een tabblad terug in je browser en klik op Continue. Nu zie je welke tags er allemaal afgevuurd zijn toen je het formulier invulde.
- Klik links in het menu op GFTrackEvent en vervolgens op de Tag die je in stap 4 aangemaakt hebt.
- Klik op Show more en vervolgens vink je rechtsboven Values aan (in plaats van Names).
- Achter cssProvidedEnhancedConversionValue moet nu het e-mailadres staan dat je hebt ingevuld hebt in het formulier.







